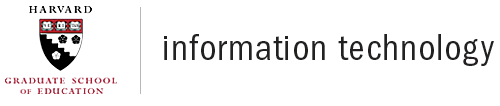To facilitate software access from off-campus, and in compliance with usage agreements with software vendors, HGSE IT offers some of its software licenses through a remote desktop setup. Users can request access to this service by emailing IT_OneStop@gse.harvard.edu. Capacity for this service is limited, so approval may be subject to constraints on availability and urgency of use. HGSE faculty will be automatically approved for use upon request.
HGSE Remote Research Server
NOTE: Harvard University, including HGSE, uses the Cisco AnyConnect application for its VPN services. Instructions for how to acquire the app can be found here.
1. Open the Cisco AnyConnect Secure Mobility Client. Enter the VPN address name in the following format (i.e., in the following example, "gseresearch" is the name of the specific VPN tunnel you will connect to): vpn.harvard.edu/gseresearch.

2. Click Connect. You will be redirected to the HarvardKey login page.
3. Enter your HarvardKey email and password as usual and click Sign In. If prompted, approve the two-step verification request through Duo as usual. NOTE: If you have saved your HarvardKey credentials on your computer or device you will not receive the two-step verification request and you will automatically be signed in.
4. Open a remote desktop application. Depending on your machine, your remote desktop application may be different. Windows machines will typically come with the app "Remote Desktop Connection". Mac Users can download the app "Microsoft Remote Desktop" from the Mac App Store.
5. Specify connection details. Within the remote desktop application, make sure to address the following fields (you may need to access additional options):
-
Computer name should be 'stats.gse.harvard.edu'

-
User name should be 'UNIVERSITY\' followed by the user's 3+3 (i.e. NetID, or ADID). For example, 'UNIVERSITY\abc123'

-
To import dataset or files from your personal machine, click the "More..." button within the Local Resources tab, and identify the folder and files to import (this is may be particularly relevant for R users who require external packages).

6. Connect to the remote desktop. Given an opening is available at the time of connection, and all other steps have been satisfied, the connection will go through. You can operate this remote desktop as though you were directly interfacing with it.
Remember to save your work often, and save to your personal computer's local files. If you encounter any difficulty during this process, please contact the HGSE IT service center at IT_OneStop@gse.harvard.edu.